Note:
This topic has been translated from a Chinese forum by GPT and might contain errors.Original topic: TiDB 社区技术布道师——视频录制指南
[Determine Video Theme and Target Audience]
You need to determine the technical content you want to share and the target audience to ensure the video content is attractive and practical.
[Prepare Video Recording Equipment and Environment]
Ensure you have appropriate video recording equipment, such as a computer with an HD camera. The recording environment should also be clean, tidy, well-lit, and free from disturbances.
If you are not ready to show your face, you can share the PPT throughout the video or choose to place a personal photo on the PPT.
[Prepare PPT]
You can refer to the following template for preparing the PPT:
TiDB Community Speaker PPT Template.pptx (1.0 MB)
Try to:
- Keep the text concise
- Use larger fonts (so community members watching the video on their phones can clearly see the text)
[Record Content]
Part One:
Opening remarks (for warming up before the live broadcast) — within 30 seconds
Content direction can refer to: self-introduction + personal photo (optional)
Part Two:
Self-prepared topic presentation — 10-20 minutes
If you have prepared a presentation PPT, you can choose “Share Screen” (add PPT) in Tencent Meeting and simultaneously record the screen according to the recording operations below.
[Recording Operations]
Use Tencent Meeting/Feishu/Zoom to record
Windows/macOS
- Create a meeting yourself, then click “Record” after entering, and choose “Local Recording.”
- If the user is currently muted, remind them to “unmute.” After selection, start recording;
- If the user is currently unmuted, start recording normally;
- After starting the recording, the “Record” button at the bottom changes to “End Recording”;
The main window’s top left shows the recording status, with control icons for “Pause Recording” and “End Recording”;
The triangle icon to the right of “End Recording” in the bottom toolbar expands a menu with “Pause Recording” and “End Recording” functions;
- Pause Recording: Click to pause the current recording, and the button changes to “Resume Recording”;
- Resume Recording: Resume the recording state;
- End Recording: End and exit the recording state, with a prompt “The recording file will automatically convert to MP4 format when the meeting ends”;
- The recording status in the member list remains consistent;
[Recording Reminders]
-
Choose a quiet, undisturbed environment to ensure clear audio;
-
If choosing to record with your face visible, you can refer to the following suggestions:
-
For the presentation background, a single-color background is recommended;
-
If conditions permit, it is recommended to use an external camera for video presentations for clearer images; otherwise, use the computer’s built-in camera;
-
Ensure even lighting in the meeting scene; avoid wearing clothes that are the same color as the background;
-
Video frame: Compose a half-body shot, looking directly at the camera. It is recommended to be centered in the frame, with appropriate space left on the sides and above. Below is a reference for frame composition:
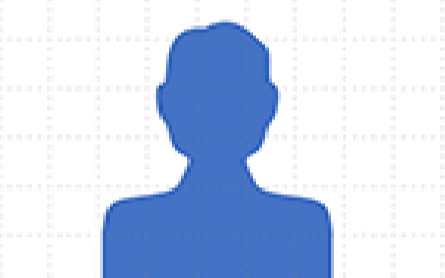
-
Screen size >480
-
After recording, click “End Meeting” to stop recording.
-
After the meeting ends, download the MP4 format for approval.
[Submission]
Video submission portal:
Submission template:
- Content introduction
- Directory
- Duration
- PPT
- Video