Try to make:
-
Concise text
-
Larger font (to make the content easier for judges to read)
[Recording Content]
Part 1:
PPT demonstration
Part 2:
Application program demo
[Recording Operation]
Use Zoom/Google meetings or any other meeting software to record.
Windows/MacOS
-
Create a meeting by yourself and click “Record” after entering. Select “Local Recording”,
-
Currently on speaker, start recording normally;
-
After entering the recording, the “Record” at the bottom changes to “End Recording”;
-
The recording status is displayed in the upper left corner of the main window, with control icons for “Pause Recording” and “End Recording”;
-
At the bottom toolbar, click the triangle icon to the right of “End Recording” to expand the menu bar and add “Pause Recording” and “End Recording” functions;
* 1) Pause recording: Click to pause the current recording, and the button becomes "Resume Recording";
* 2) Resume recording: Resume recording status;
* 3) End recording: End and exit the recording state, and prompt "When the meeting ends, the recording file will be automatically converted to MP4 format";
* 4) The recording status in the member list remains consistent;
[Recording Precautions]
-
Choose a quiet environment to avoid interruption and ensure clear audio;
-
If choosing to include your face in the recording, refer to the following suggestions:
-
The background color of the live speech should be single;
-
If conditions permit, it is recommended to use an external camera for video speech to make the image clearer. Otherwise, use the computer’s built-in camera.
-
Try to keep the lighting uniform in the conference scene;
-
Avoid wearing clothes with the same color as the background color;
-
Video screen: a half-body shot, look straight into the camera. It is recommended to be in the center of the screen, leaving proper distance on both sides and above.
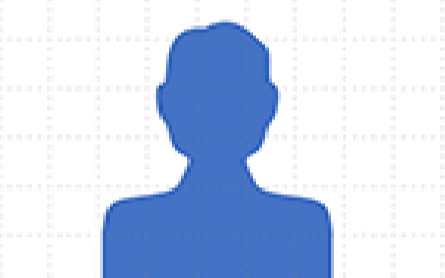
-
After recording is complete, click “End Meeting” to end the recording.
-
After the meeting ends, download the approved MP4 format.Suggest recording video at 480p.